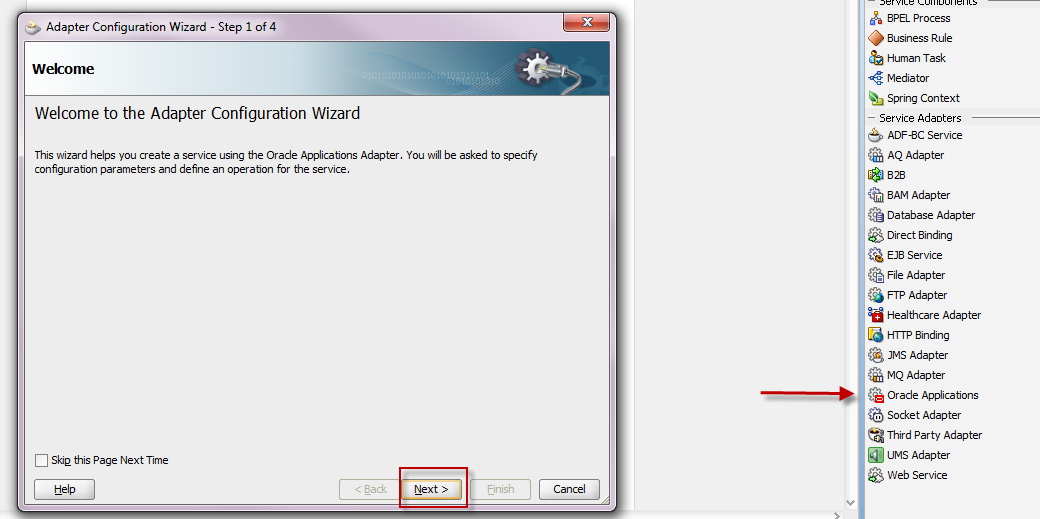Oracle® Fusion Middleware OES-11g Release 2 (11.1.2.2.0) - Secure the XACML Authorization Web Service
To associate a WS-Policy file with a Web service:
- If you have not already done so, in the Change Center of the Administration Console, click Lock & Edit
- In the left pane of the Administration Console, select Deployments.
- In the right pane, navigate within the Deployments table until you find the Web service for which you want to configure a WS-Policy file.Note: Web services are deployed as part of an Enterprise application, Web application, or EJB. To understand how Web services are displayed in the Administration Console.
- Select Configuration -> WS-Policy.The table lists the WS-Policy files that are currently associated with the Web service. The top level lists all the ports of the Web service. Click the
+next to a Web service port to see its operations and associated WS-Policy files.
- To associate a WS-Policy file with an entire Web service endpoint (port):
- Click the name of the Web service port. A page appears which includes two columns: one labelled Available Endpoint Policies that lists the names of the WS-Policy files that you can attach to a Web service endpoint and one labelled Chosen Endpoint Policies that lists the WS-Policy files that are currently configured for this endpoint.
- Use the arrows to move WS-Policy files between the available and chosen columns. The WS-Policy files that are in the Chosen column are attached to the Web service endpoint.
- Click OK.If your Web service already has a deployment plan associated to it, then the newly attached WS-Policy files are displayed in the Policies column in the table.
If the J2EE module of which the Web service is a part does not currently have a deployment plan associated with it, the assistant asks you for the directory that should contain the deployment plan. Use the navigation tree to specify a directory, then click Finish.
- To associate a WS-Policy file with a Web service operation:
- Click the name of the operation. A page appears which includes two columns: one labeled Available Message Policies that lists the names of the WS-Policy files that are available to attach to the inbound (request) and outbound (response) SOAP message of the operation invoke and one labeled Chosen Message Policies that lists the WS-Policy files that are currently attached to the inbound and outbound SOAP message of the operation invoke.
- Use the arrows to move WS-Policy files between the available and chosen columns. The WS-Policy files that are in the Chosen column are the ones that are attached to the inbound and outbound SOAP message when this operation is invoked by a client application.
- Click Next.
- A page appears which includes two columns: one labeled Available Inbound Message Policies that lists the names of the WS-Policy files that are available to attach to the inbound (request) SOAP message of the operation invoke and one labeled Chosen Outbound Message Policies that lists the WS-Policy files that are currently attached to the inbound SOAP message of the operation invoke.
- Use the arrows to move WS-Policy files between the available and chosen columns. The WS-Policy files that are in the Chosen column are the ones that are attached to the inbound (request) SOAP message when this operation is invoked by a client application.
- Click Next.
- A page appears which includes two columns: one labeled Available Outbound Message Policies that lists the names of the WS-Policy files that are available to attach to the outbound (response) SOAP message of the operation invoke and one labeled Chosen Outbound Message Policies that lists the WS-Policy files that are currently attached to the outbound SOAP message of the operation invoke.
- Use the arrows to move WS-Policy files between the available and chosen columns. The WS-Policy files that are in the Chosen column are the ones that are attached to the outbound (response) SOAP message when this operation is invoked by a client application.
- Click Finish.If your Web service already has a deployment plan associated with it, the attached WS-Policy files are displayed in the Policies column in the table.
If the J2EE module of which the Web service is a part does not currently have a deployment plan associated with it, the assistant asks you for the directory that should contain the deployment plan. Use the navigation tree to specify a directory, then click Finish.
- To activate these changes, in the Change Center of the Administration Console, click Activate Changes.